Dans ce guide, je vais vous expliquer comment regarder la télévision en utilisant la liste VLC sur un ordinateur avec système d’exploitation Windows.
Bien que ces listes puissent également être utilisées sur tout appareil qui autorise le VLC Media Player et dispose d’une connexion Internet.
Le lecteur multimédia VLC est l’un des meilleurs lecteurs multimédias que vous trouverez et il est également disponible pour presque tous les appareils sur n’importe quel système d’exploitation.
Le lecteur est le complément parfait pour lire tout type de contenu multimédia tel que mp4, avi, mpeg, mp3, m3u8, mkv ou tout format vidéo HD ou Full HD.
Si vous voulez savoir comment trouver des listes de lecture VLC et comment les lire sur votre ordinateur, continuez à lire ce guide.
Qu’est-ce qu’un lecteur multimédia VLC ?
Comme je vous l’ai dit, le lecteur multimédia VLC est probablement le meilleur lecteur multimédia que vous trouverez pour les appareils comme les téléphones, les tablettes ou les ordinateurs.
La possibilité d’ouvrir n’importe quel type d’extension et de lire n’importe quel type de média, que ce soit localement via des fichiers téléchargés ou en streaming depuis une URL.
En raison de son potentiel, VLC Media Player est devenu le complément idéal de nombreuses applications IPTV utilisées pour lire les listes m3u.
VLC Media Player est gratuit et vous pouvez le télécharger depuis son site officiel via ce lien pour l’appareil que vous souhaitez.
Remarque : VLC pour iOS et Android ne peut pas lire la liste M3U avec plus de 10 éléments, mais de nombreux lecteurs IPTV prennent en charge VLC en tant que lecteur externe.
Qu’est-ce que la liste VLC ?
Ne vous laissez pas tromper lorsque je parle des listes VLC comme s’il s’agissait d’une liste propriétaire et qu’elle ne pouvait être lue qu’avec ce lecteur multimédia.
Les listes VLC ne sont que des listes IPTV qui sont lues dans le lecteur multimédia VLC et elles peuvent être gérées d’une manière très simple qui ne nécessite presque aucune connaissance.
Très souvent, lorsque vous achetez une liste IPTV m3u ou m3u8, vous constaterez qu’elle ne peut pas être lue par de nombreuses applications IPTV et qu’il y a des erreurs de lecture ou de formatage.
Si vous essayez les mêmes listes dans le lecteur multimédia VLC, vous verrez comment le lecteur les ouvre et les lit sans aucun problème, tant de gens parlent de listes VLC alors qu’en réalité ce ne sont que des listes m3u.
Comment lire les listes IPTV dans le lecteur multimédia VLC ?
Comme je vous l’ai dit, ce lecteur est l’un des lecteurs les plus polyvalents que vous puissiez trouver pour lire tout type de fichiers et de médias, et bien sûr, tout type de listes IPTV.
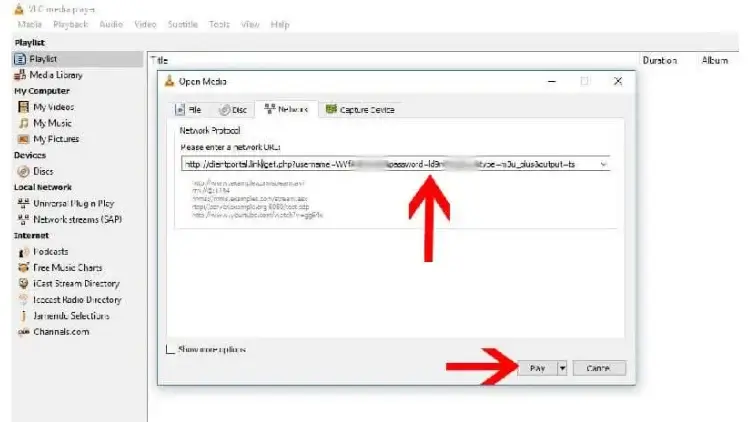
- Ouvrir VLC Media Player : après avoir téléchargé et installé le lecteur multimédia VLC, ouvrez le lecteur, qui est un programme avec des icônes en forme de cône orange et blanc.
- Liste de lecture : il s’agit du menu sur le côté gauche de l’écran qui vous permet de gérer les médias lus ou disponibles sur votre appareil.
- Médias : cliquez sur l’onglet Médias dans le menu en haut du lecteur pour ouvrir les différentes options permettant d’ouvrir les fichiers et de les ajouter à l’application.
- Ouvrir le flux réseau : dans l’onglet Médias, cliquez sur Ouvrir le flux réseau et vous verrez une boîte sur la façon d’ouvrir l’URL de la liste IPTV que vous devez écrire dans le protocole réseau.
- Lire : après avoir saisi l’URL de la liste de lecture VLC et cliqué sur le bouton Lire, vous verrez le lecteur essayer de se connecter au serveur et de commencer à lire la première chaîne disponible dans la liste de lecture.
- Liste des chaînes : pour basculer entre les chaînes disponibles dans la liste IPTV ou pour rechercher une chaîne spécifique, vous devez cliquer sur le bouton de liste et vous verrez une liste avec toutes les chaînes et les moteurs de recherche.
Ouvrir automatiquement les listes IPTV avec VLC
Si vous souhaitez utiliser le lecteur multimédia VLC pour ouvrir automatiquement toutes les listes IPTV sans ajouter chaque liste au lecteur, suivez ces étapes pour associer les extensions de fichier au lecteur.
- Options de fichier : faites un clic droit sur votre fichier de liste IPTV ou votre fichier multimédia pour ouvrir le menu des options disponibles.
- Ouvrir : dans toutes ces options, cliquez sur l’option « Ouvrir en tant que ».
- Options : une nouvelle fenêtre s’ouvre qui vous montre le programme par défaut pour ouvrir ce type de fichier et une liste des programmes disponibles pour vous permettre de rechercher le lecteur multimédia VLC.
- Toujours ouvrir : cochez l’option VLC Media Player et ouvrez toujours le fichier avec cette application…
Vous verrez comment tous les fichiers que vous avez avec cette extension changeront leurs icônes et seront toujours ouverts avec le lecteur multimédia VLC, et vous devrez répéter le processus pour chaque type de fichier que vous souhaitez toujours ouvrir avec ce lecteur.
Vous savez maintenant que la liste VLC n’est qu’une liste de chaînes IPTV qui s’affichent à l’aide du lecteur multimédia VLC.
Comment enregistrer l’IPTV sur VLC
Étape 1 : Pour capturer et enregistrer une vidéo de votre bureau dans un fichier, cliquez sur le menu « Média » dans VLC et sélectionnez Convertir/Enregistrer.
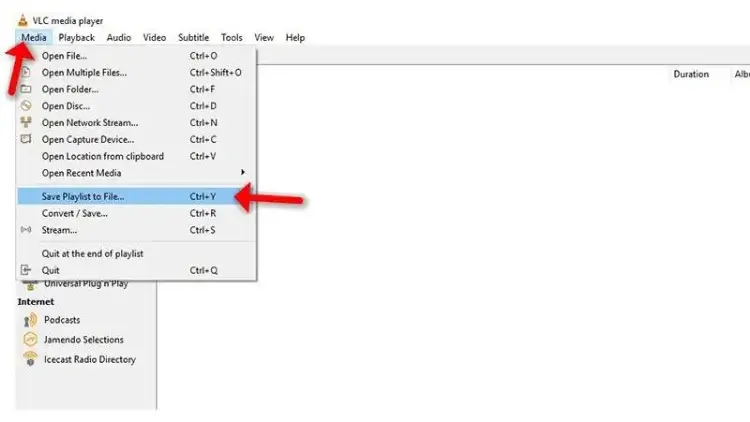
Étape 2 : cliquez sur l’onglet « Périphérique de capture » et sélectionnez « Bureau » dans la case « Mode de capture ».
Remarque : la fréquence d’images par défaut est d’une image par seconde, ce qui ne semblera pas très fluide. Vous souhaiterez probablement augmenter la fréquence d’images. Une fois que vous êtes satisfait de la fréquence d’images, cliquez sur le bouton Convertir/Enregistrer.
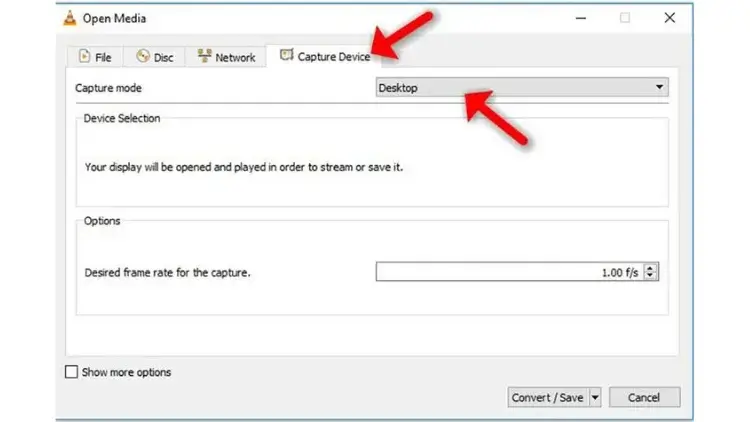
Étape 3 : définissez un fichier de destination dans la section Destination. Vous pouvez cocher la case Afficher la sortie pour afficher le contenu de votre bureau dans la fenêtre VLC pendant l’enregistrement, mais ce n’est pas nécessaire. Pour ajuster la résolution et le codec vidéo, cliquez sur le bouton Modifier à droite de la zone Profil.
Vous pouvez également sélectionner un profil dans la zone Profil et l’utiliser tel quel, sans le modifier.
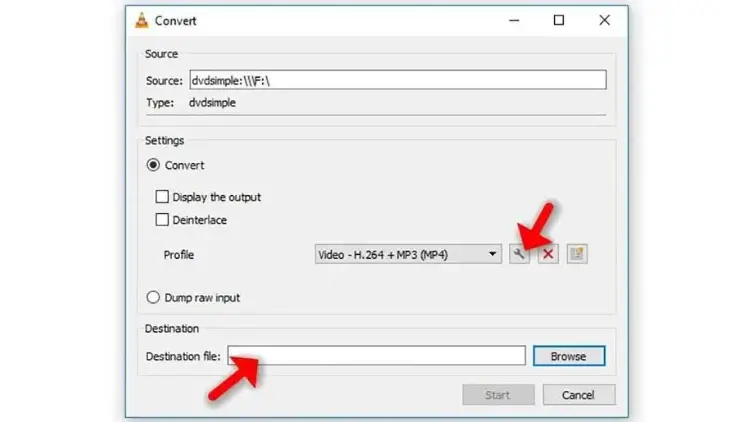
Étape 4 : modifiez la résolution en cliquant sur l’onglet « Codec vidéo » et en utilisant les options de la section Résolution. Par exemple, vous pouvez utiliser la moitié de la résolution de votre bureau en saisissant 0,5 dans la case Échelle.
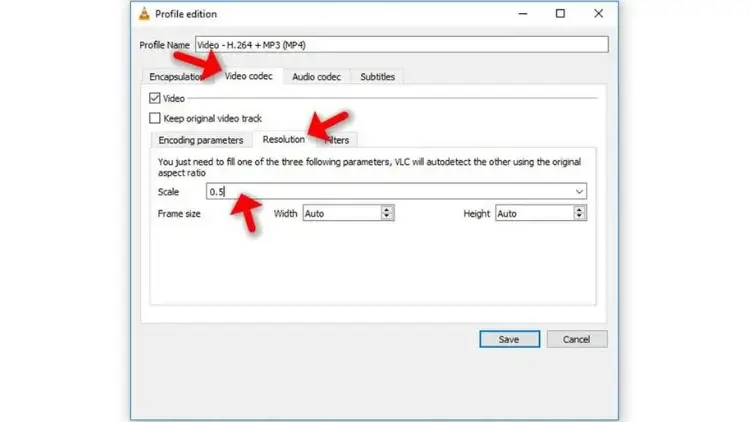
Étape 5 : Après avoir spécifié vos options, cliquez sur le bouton Enregistrer, puis sur le bouton Démarrer.
VLC vous informe qu’il « transmet » votre bureau dans un fichier. Utilisez votre ordinateur normalement et VLC enregistrera votre bureau. Lorsque vous avez terminé, cliquez sur le bouton Arrêter.
Ouvrez votre fichier enregistré pour afficher la vidéo sur votre bureau. Vous pouvez envoyer ce fichier à d’autres personnes, le télécharger sur YouTube ou en faire ce que vous voulez.
Comment optimiser mon VLC pour regarder l’IPTV ?
Il existe plusieurs façons de modifier les paramètres du lecteur multimédia VLC, ce qui peut enfin vous aider à regarder l’IPTV avec moins de mise en mémoire tampon en augmentant la taille du cache. Ci-dessous, certains de ces conseils sont mentionnés.
Comment optimiser VLC
Étape 1 : ouvrez le VLC Player, sélectionnez « Outils » et cliquez sur « Préférences ».
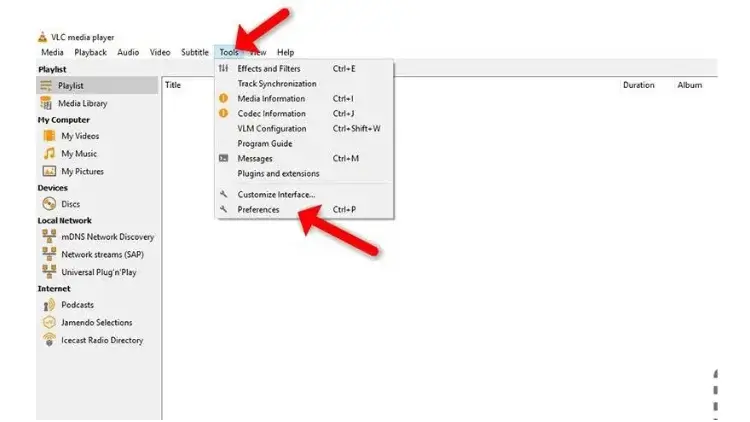
Étape 2 : Ensuite, cliquez sur « Entrée / Codecs » et affichez l’option de réglage « Tous » en bas de la fenêtre. Cliquez sur « Entrée / Codecs » dans la barre latérale gauche.
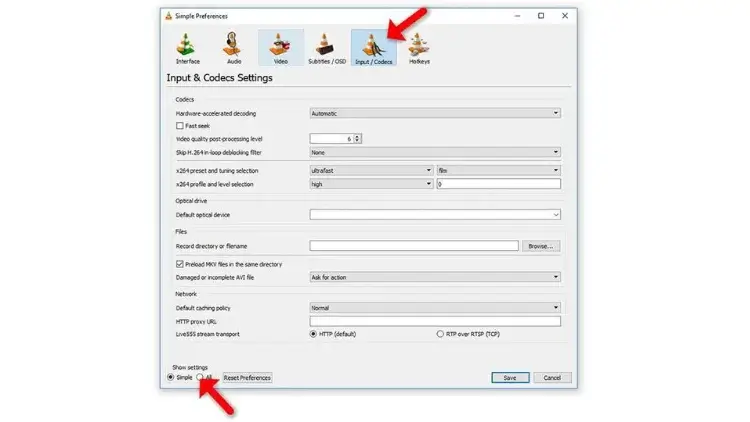
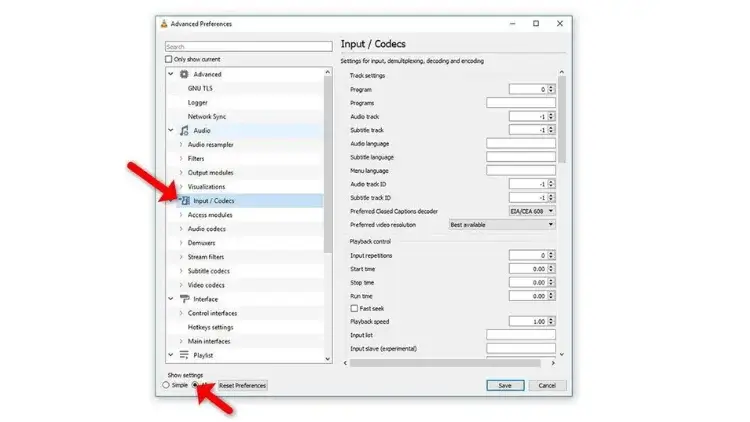
Étape 3 : si le fichier mis en mémoire tampon est lu à partir d’un disque dur local (fichier M3U statique), recherchez l’option « Mise en cache des fichiers (ms) » sous « Avancé » sur le côté droit. La valeur de mise en cache est ici estimée en millisecondes, donc définir la valeur sur 1 000 mettra en mémoire tampon pendant 1 seconde. Le problème avec une valeur trop élevée pour cette option est que si vous souhaitez passer manuellement à un nouveau point, il y aura un décalage plus important pendant que le contenu est à nouveau mis en mémoire tampon.
Si le fichier que vous essayez de lire se trouve sur un partage réseau (URL M3U dynamique), vous pouvez modifier la valeur de mise en cache pour « Mise en cache réseau (ms) ».
Taille du cache dans VLC
Une autre solution temporaire lorsque vous exécutez un format d’URL réseau ou diffusez des fichiers tels que les formats de fichiers TS et M3U est expliquée ci-dessous :
- Ouvrez le lecteur multimédia VLC, cliquez sur « Média » et sélectionnez « Ouvrir le flux réseau ».
- Tapez l’URL que vous souhaitez lire, puis cochez la case « Afficher plus d’options ».
- Maintenant, en fonction de votre vitesse Internet, vous pouvez augmenter la taille du cache.
Comment modifier l’audio d’une chaîne sur VLC ?
Parfois, les chaînes que vous regardez sur le lecteur multimédia VLC ont plusieurs canaux audio. Par exemple, toutes les chaînes nordiques ont plusieurs langues audio et vous pouvez sélectionner n’importe quelle langue dans la liste.
Comment changer le canal audio
Pour changer le canal audio, vous devez faire un « clic droit » au milieu de l’écran et sélectionner « Audio » puis « Piste audio » comme illustré dans l’image ci-dessus. Ici, vous pouvez sélectionner la langue de votre choix et le canal audio changera.
Si vous pensez avoir besoin d’aide supplémentaire, n’hésitez pas à en discuter avec nous dans la section commentaires ci-dessous.
